Transform Your Transcript Into a Google Sheet
Step 3: Paste Your Transcript Into Google Sheets
-
Go to your blank transcript template (now renamed!).
-
Click on the cell underneath
speaker -
Press CTRL+V on your keyboard to paste the contents of your clean transcript into the spreadsheet.
-
This should paste all the transcript text into the rows of the second column
-
Alternatively, if you’re using a Google Doc of your transcript:
- Open your transcript as a Google Doc
- Copy all of the text of the transcript
- Switch back to the Google Sheet you created
- Click on the cell underneath
speaker - Click on
Edit>Paste Special>Paste Values Only
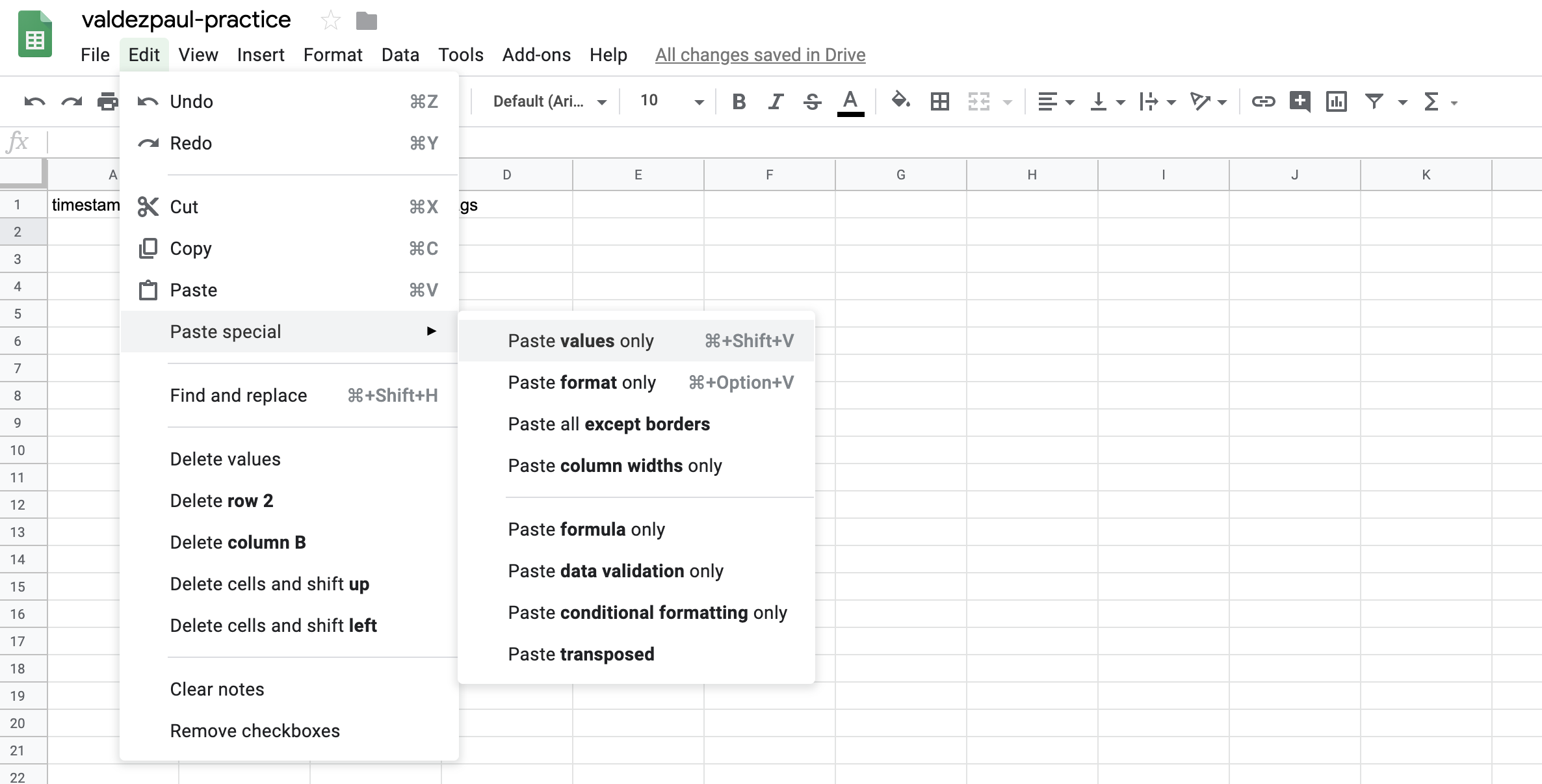
- Note: Your transcript rows should not have a space between them. If you do have spaces between your rows, see below.
Removing Spacing Between Rows
If the text you paste into your Google Sheet looks like this…
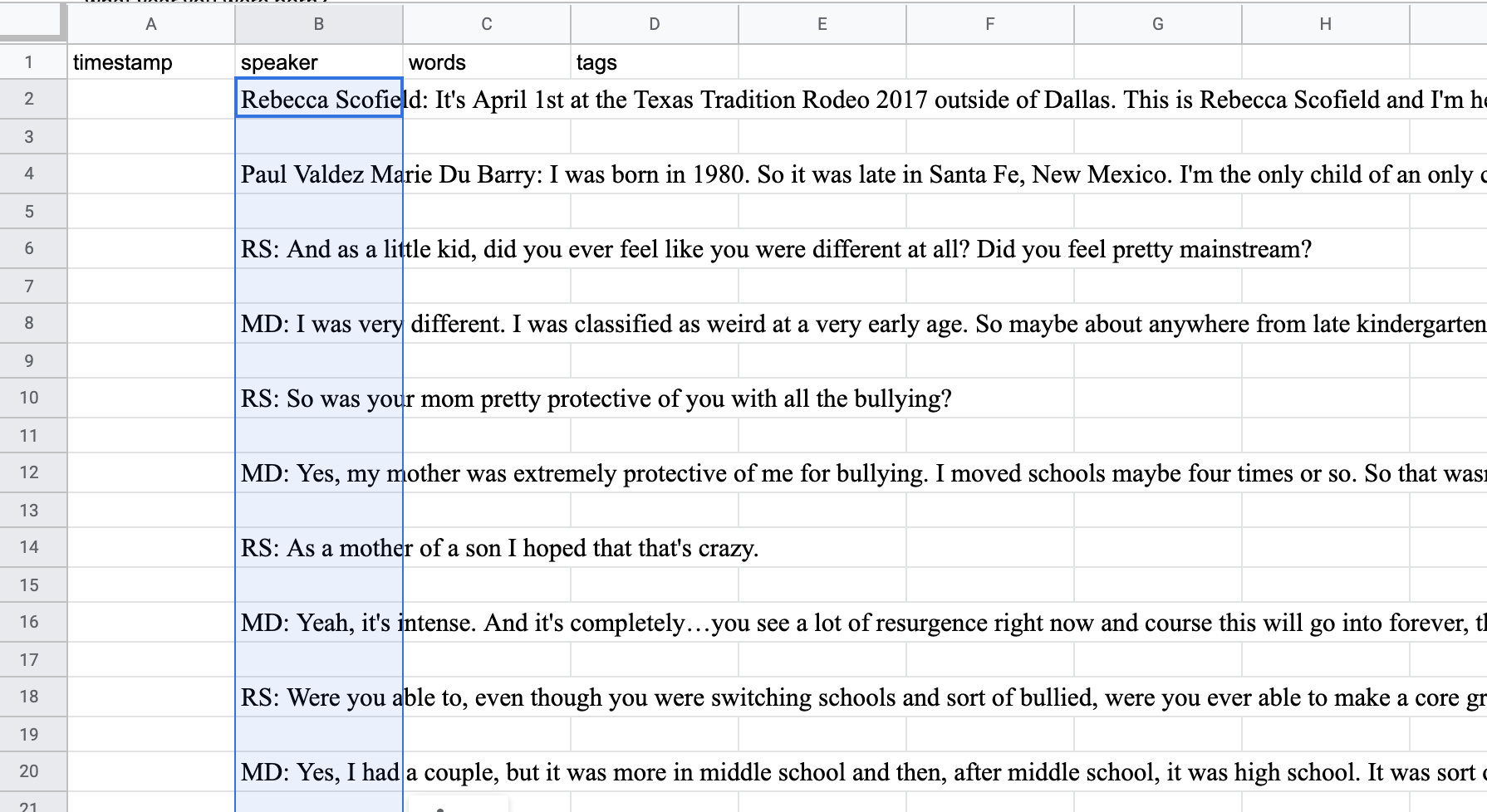
…you need to remove the space between paragraphs using a Google Doc. Follow the steps below:
- Either return to the Google Doc version of your transcript or create a new google doc by clicking this link: docs.new
- Select all of the transcript text
- In the top right of the screen, look for the
line spacingbutton (three horizontal lines next to a vertical arrow). In the dropdown options, click onCustom spacing.
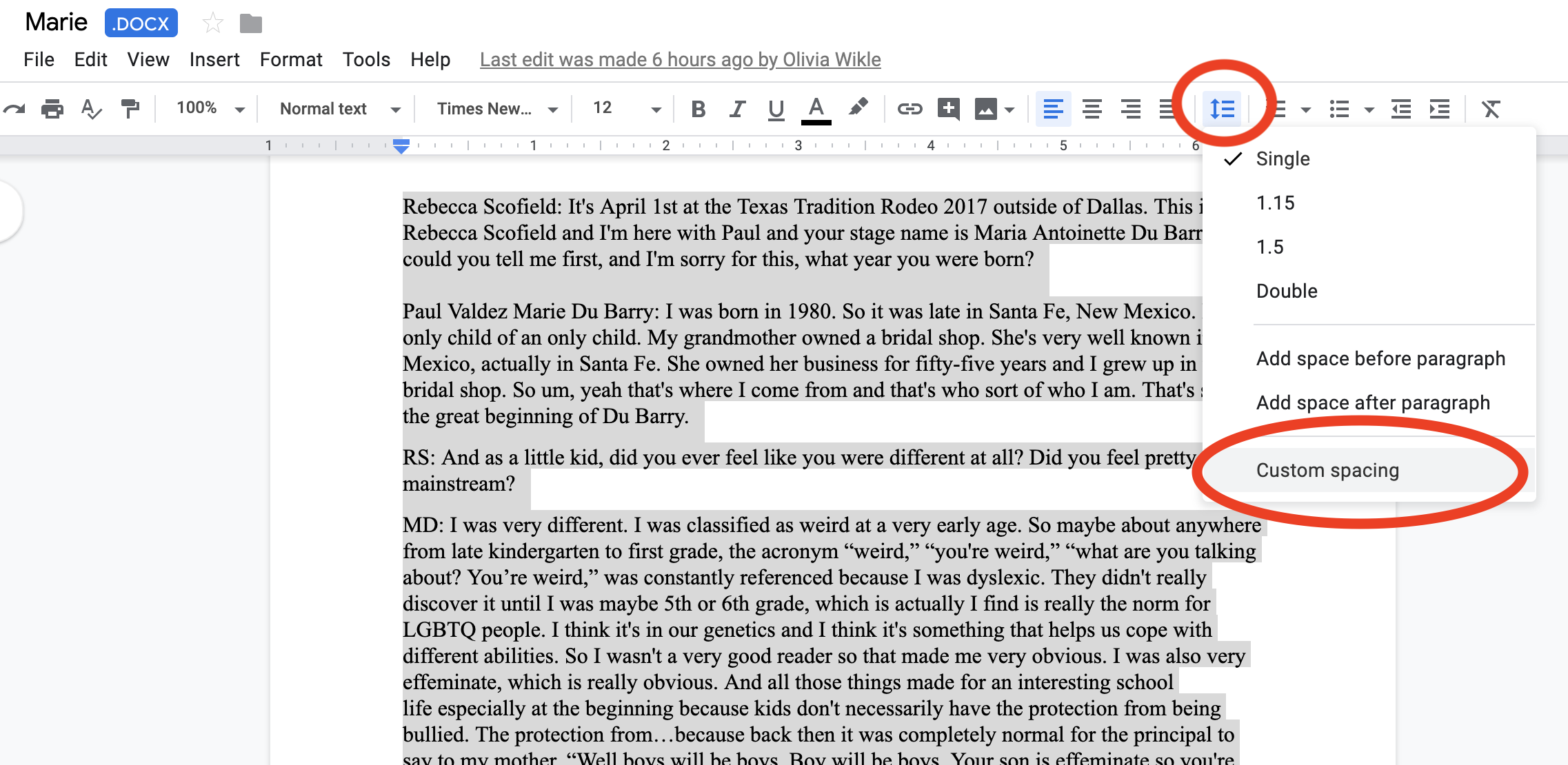
- A
Custom spacingpopup will appear. Make sure the text boxes to the right ofBeforeandAfterhave values of0. ClickApply:
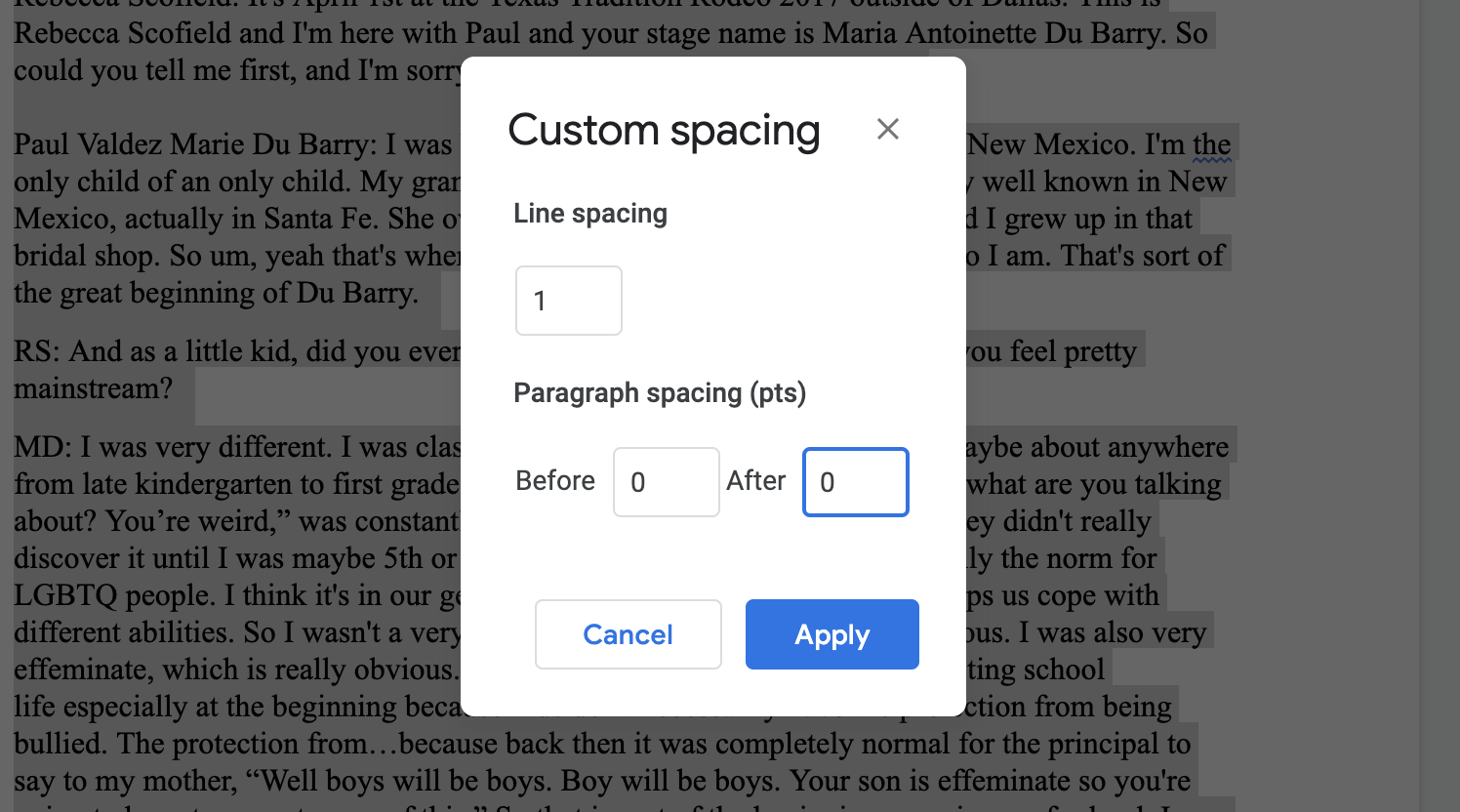
- Now follow the steps above to copy and paste this text into your Google Sheet