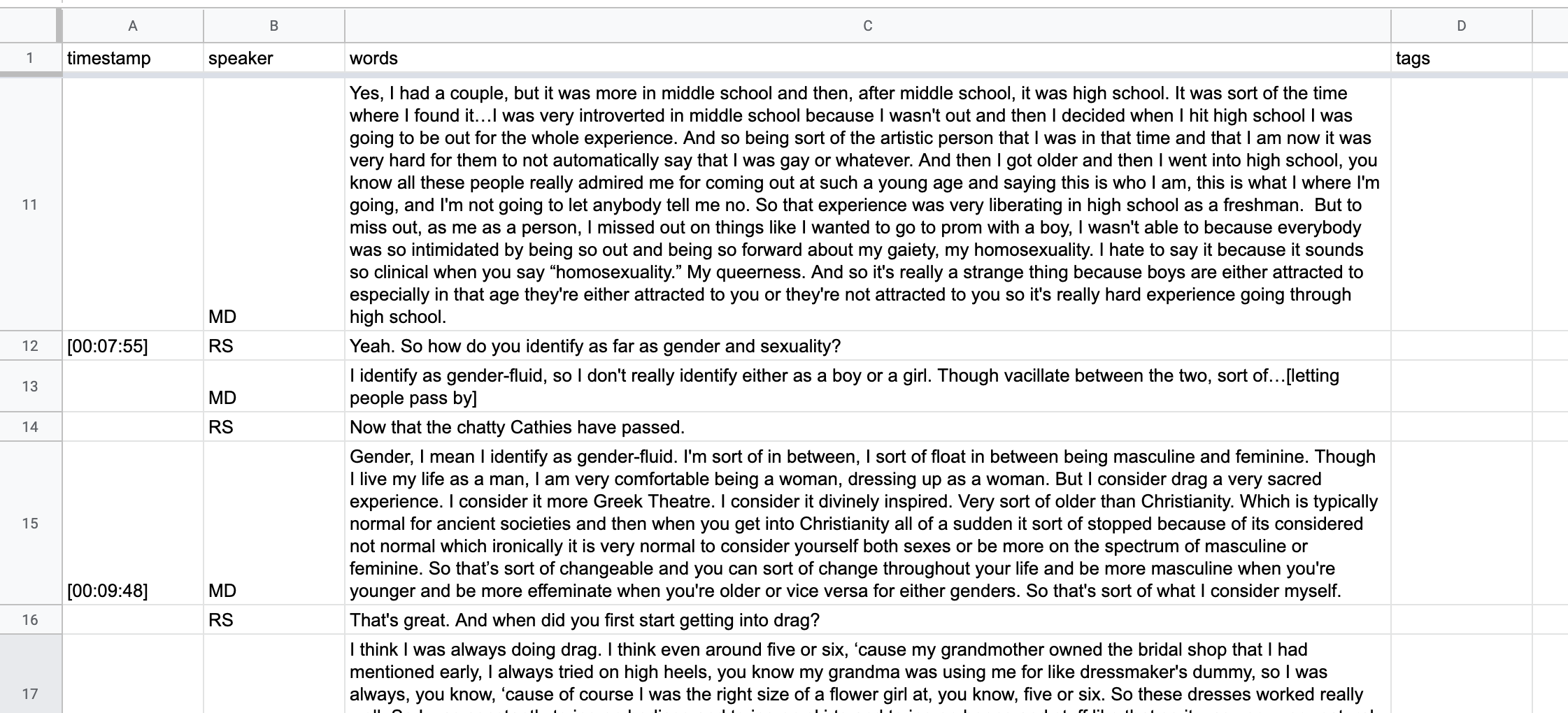Polish Your Transcript
Step 6: Polish Your Transcript
Now you’ll need to read through your interview with three goals:
Separating Text
-
If you encounter an especially large cell of text, you can create a new row below that cell and separate the text into two parts
-
To separate a cell like this:
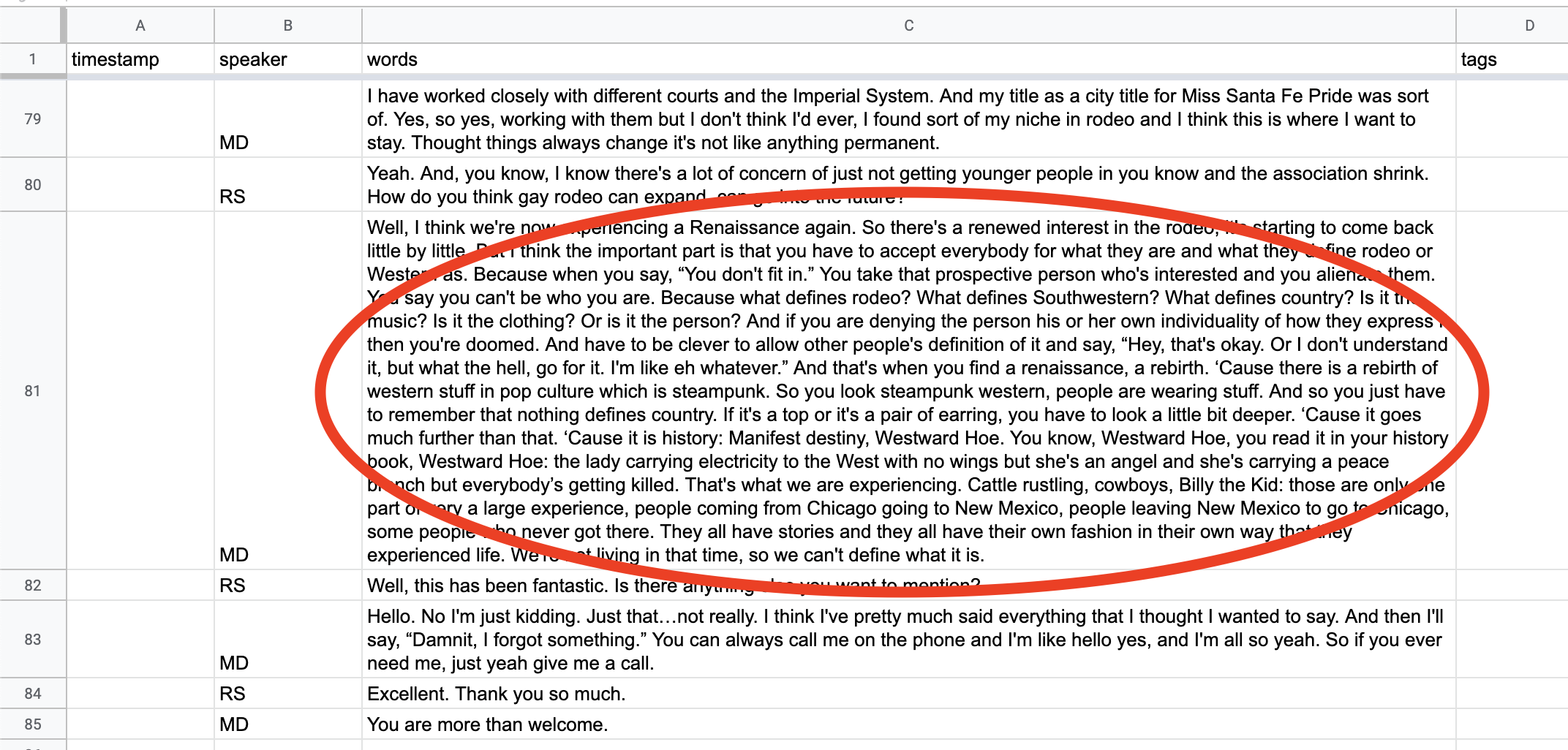
-
Select the row so it’s highlighted in blue
-
Right click on that row and select
Insert 1 below
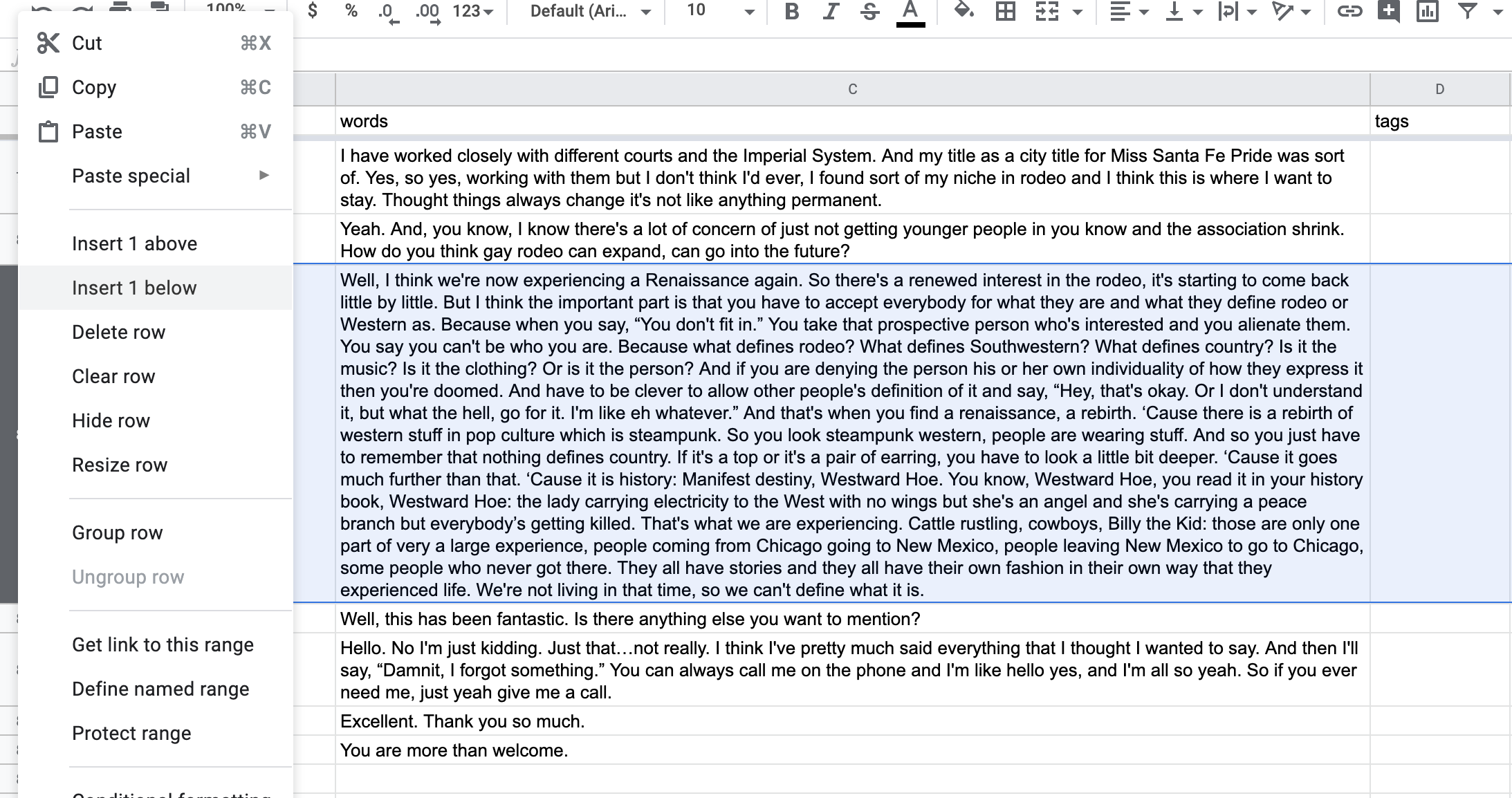
-
Insert the speaker’s initials into the new
speakercell -
Select and copy half the text from the original
wordscell, and paste it below into the cell you just created (make sure to also delete the text you just pasted from its original cell) -
Finished, your split cell should look like this:
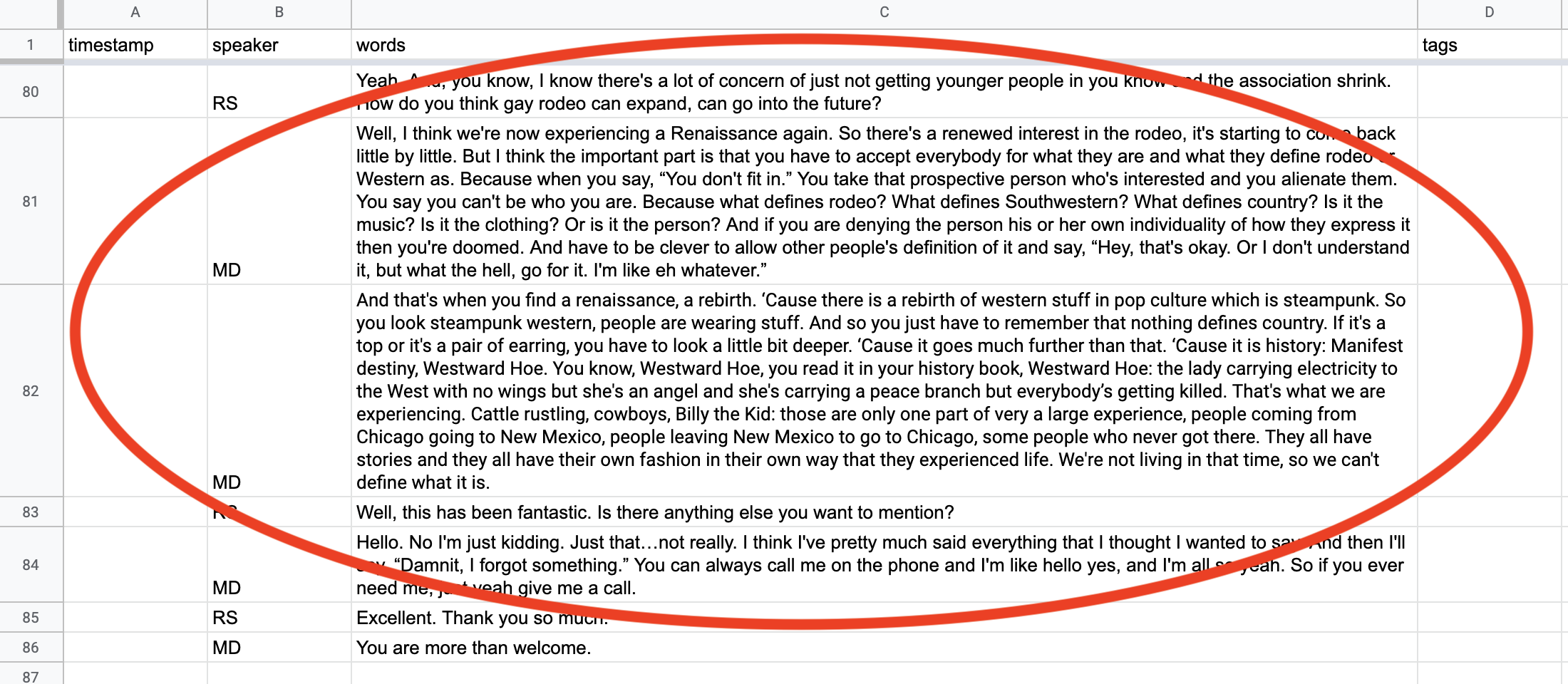
Correcting Typos
Google Sheets includes a spell checker to help you find misspellings.
- Use the spell check feature by going to the
Toolsmenu and selectingSpelling > Spell check - After you’ve corrected any misspellings, give the transcript a quick read to make sure there are no obvious typos or mistakes.
- You will be analyzing the transcript for subject matter in the next section, so you will have time to further check your transcript then.
Locating and Moving Timestamps
Timestamps are optional, so if you don’t have them just skip this step.
- Timestamps may be located periodically throughout the interview at the end of the text in the
wordscells, or perhaps on their own line:
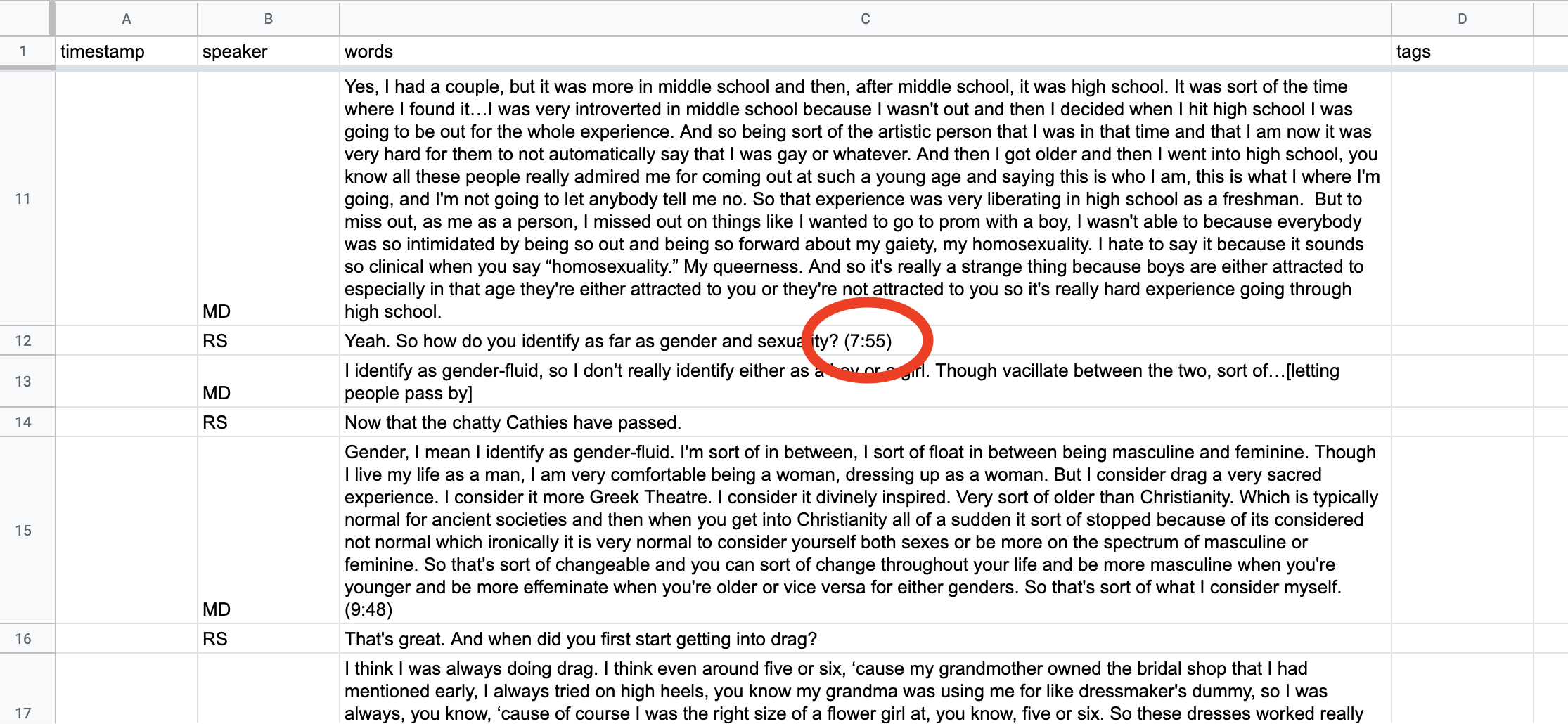
-
These need to be moved to the
timestampcolumn -
When you come across a timestamp:
-
Change the datatype of the
timestampcolumn to “Duration”:- To do this, select the entire
timestampcolumn, so it’s highlighted. Then, in the Google Sheets menu selectFormat>Number>Duration
- To do this, select the entire
-
Copy and paste the timestamp you found into that row’s
timestampcell -
Surround the timestamp with brackets. If it’s currently surrounded by parentheses, replace the parentheses (
()) with brackets ([]) -
Put it into the format
[HH:MM:SS]whereH= hour,M= minute, andS= second- Example:
(7:55)should become[00:07:55]
- Example:
-